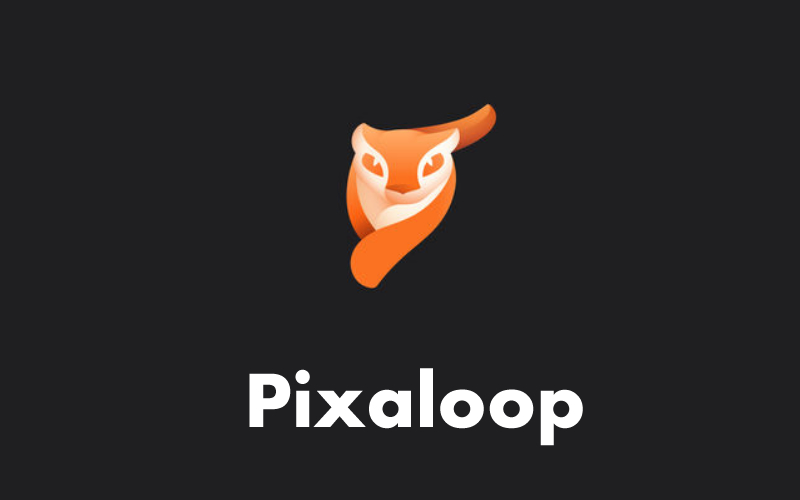こんにちは!最近、Pixaloopにはまっているmonoライターのこやじゅんです。
いやーPixaloopおもしろいですね。
Pixaloopを使えば、誰でも簡単に「動く写真」を作ることができます。
今日は、Pixaloopの使い方やインスタ映えする写真を作るコツなど紹介したいと思います。
Contents
Pixaloopの使い方
Pixaloopの使い方は他のサイトでもたくさん紹介されているので、もう知っているよ、と言う人は飛ばして読み進めてくださいね。
まず、Pixaloopを起動するとこんな画面になります。

この写真はすでに完成されている写真なので、上部にある赤丸のところをクリック。
以下のような画面になり、ここで編集したいプロジェクトを選ぶことができます。
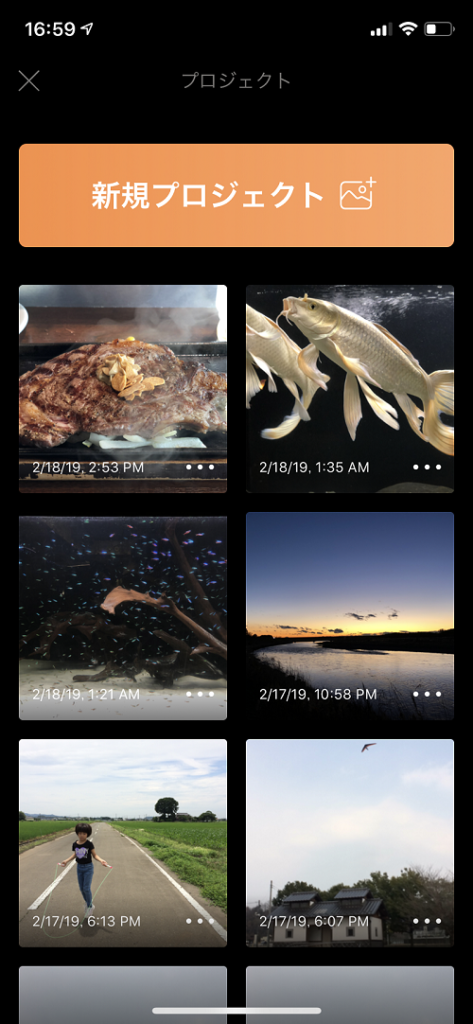
初めての人はまだ何もない状態なので、とりあえず新規プロジェクトを押します。
カメラロールに入っている写真一覧が表示されるので、ここから写真を選択します。
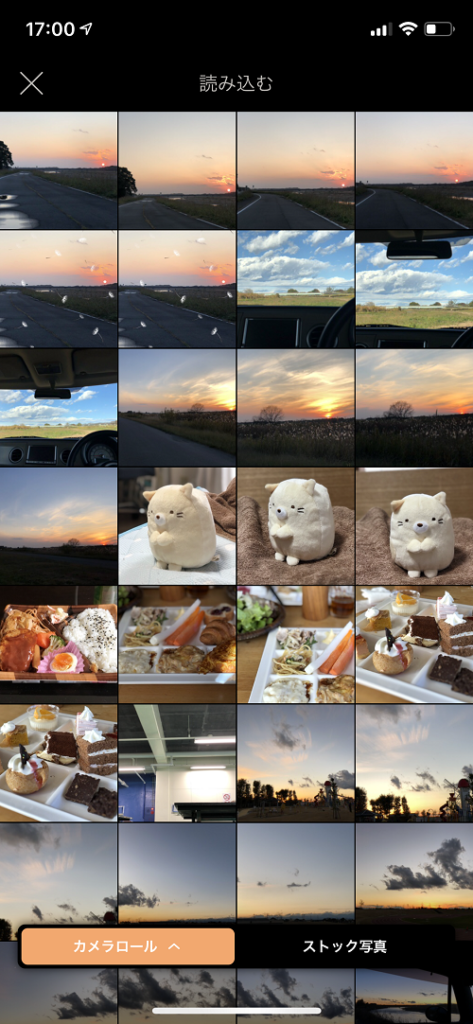
右のストック写真を選択すると、Pixaloopが用意したフリー写真を選ぶこともできます。
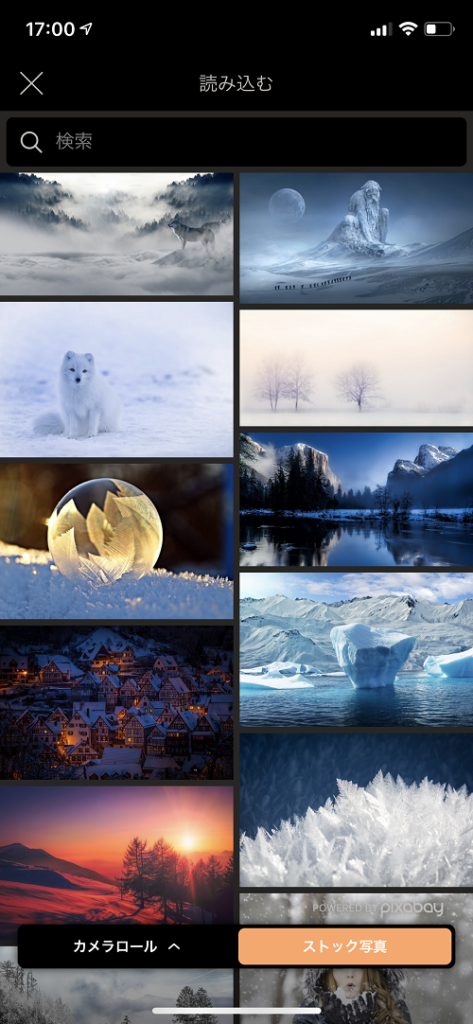
とりあえず写真を選んだら、編集画面に切り替わります。
今回は以下の写真を動くように変えてみたいと思います。

まず、下部にある動画化というところを押します。
すると「パス」「イカリ」「ジオメトリック」といったツールが表示されます。

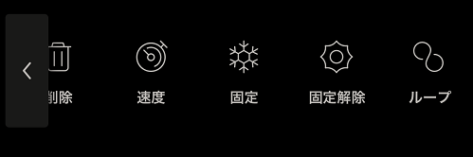
- パスは写真を動かすツール
- イカリは動かしたくないところを止めるツール
- 削除はパスやイカリを消すツール
- 速度は動かすスピードを調節するツール
- 固定は動かしたくないところを塗りつぶして選択するツール
- 固定解除は固定で塗った部分を消すツール
- ループは繰り返しの方法を変えるツール
写真を動画化する流れは、パスで動かしたいところを選択し、動かしたくないところをイカリや固定で止めるという感じです。
イカリと固定は動いているところを止めるツールですが、選択の仕方が違うので用途によって使い分けるとよいでしょう。
では実際やってみます。まずパスで滝に動きをつけます。

するとこんな感じ。

滝以外のところも動いてしまってますね。
これをイカリで動かなくします。
ちなみにパスやイカリで選択する際、写真を拡大するとやりやすくなります。
画面上の写真で拡大したいところを人差し指と親指でピンチすることで、拡大させることができます。
イカリをこんな感じに置いてみました。
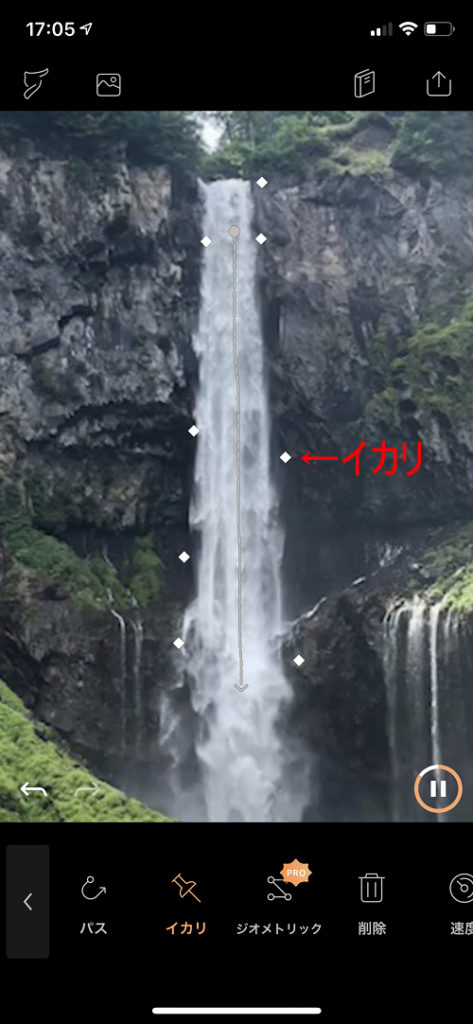
すると

ばっちりですね。でも、もう少し滝の動きがほしいところ。
で、パスを追加して滝の動きを増やしてみました。
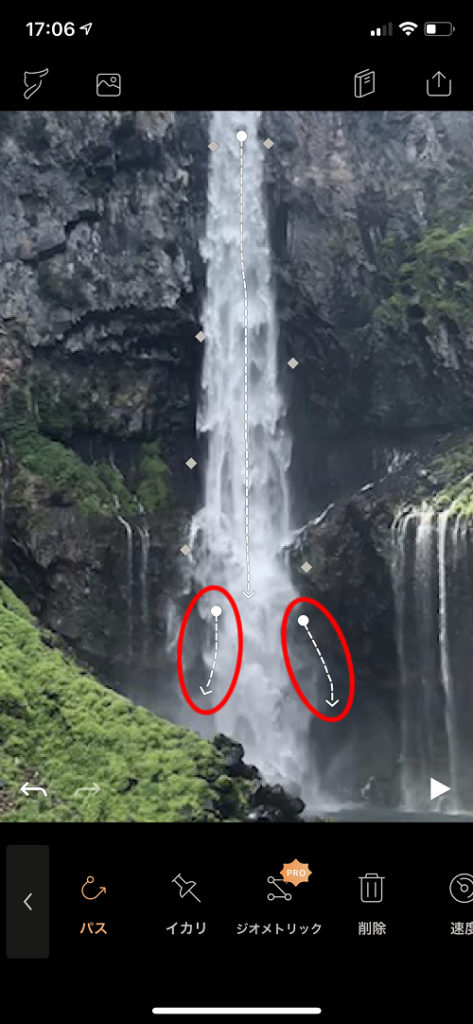
すると、また余計なところが動いてしまいます。

この余計な動きを止めるために、今度は固定を使ってみましょう。
動かしたくないところを塗りつぶすことで固定できます。

完成形がこちら。

なかなかダイナミックになりましたね。
このように基本的にこの3つのツールを使うことによって、写真を動画化していくことができます。
また、速度ツールを使えば動きの速さを調節することもできます。

Pixaloopは他にも充実した加工エフェクトが使える
Pixaloopは、他にもいろいろな加工エフェクトが用意されています。
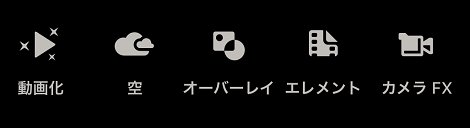
空ツールを使えば写真の中の空を簡単に動かすことができます。

オーバーレイを使えば幻想的な雰囲気にすることもできます。

エレメントを使えば、写真に鳥を飛ばすことだってできます。

まぁ、このへんは他の写真アプリでよくあるようなものなので、特に目新しさはないですね。
作成した動画の書き出し
これらのツールを使って作成した動画は、上部にある書き出しボタンを押すことで書き出すことができます。

ここで動画のサイズや再生時間、画質などを設定し、「書き出す」ボタンを押せばカメラロールに書き出されます。
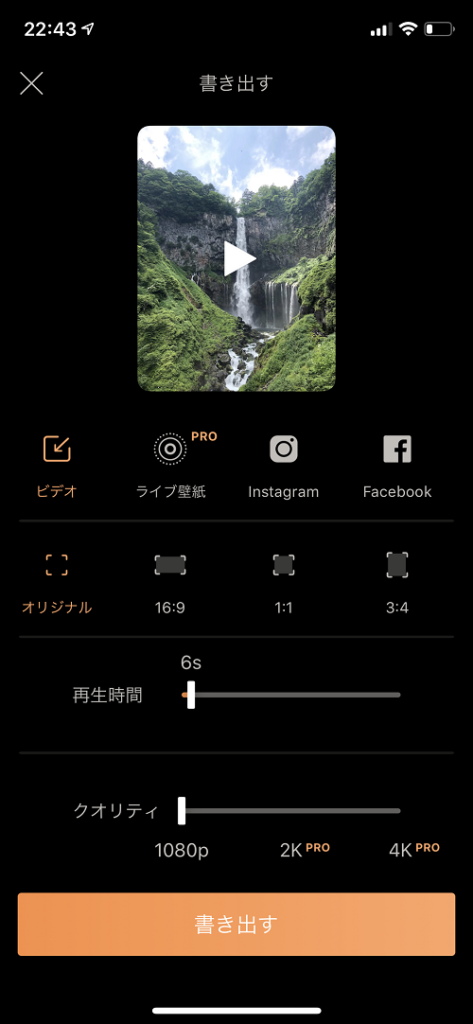
書き出す際、インスタグラムやフェイスブックに直接アップすることもできます。
Pixaloopでインスタ映えする写真を作成するコツ
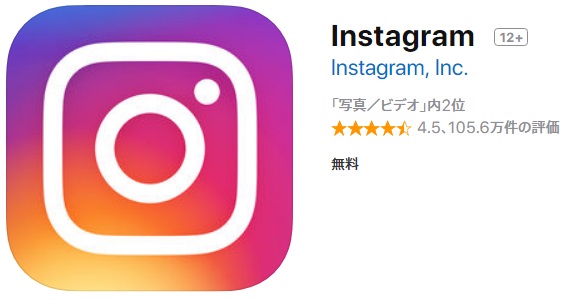 基本的にそれぞれ好きなように作っていけばいいいと思うのですが、Pixaloopで加工するときの、ぼくなりのちょっとしたコツを書きたいと思います。
基本的にそれぞれ好きなように作っていけばいいいと思うのですが、Pixaloopで加工するときの、ぼくなりのちょっとしたコツを書きたいと思います。
普通の写真を使うほうがおもしろい!
普通の写真というのは、要は現実的な写真という意味です。
といってもよくわからないと思いますが、プロが撮ったようなCGっぽい綺麗な写真ではなく、誰でも撮れるような一般的な写真がおもしろくなるんじゃないかなと思います。
逆にこんなきれいな写真を使った場合、CGっぽさが出てしまっておもしろみがないんですよね。
加工具合も派手に動かさないで、あくまで自然に動かす程度。
現実的な写真をPixaloopでちょっとだけ動かすことで、えっなにこれ?という不思議な感じになるのです。
動きが大きいものと小さいもののギャップを作る
例えば激しい動きをしている子供と、静かに動いている観覧車の写真を例にします。
激しい動きをしている子供はそのまま静止させ、静かに動いている観覧車をPixaloopで動かすと、おもしろい写真になります。
他にも動きが速い車と静かに動いている川とか。
このように動きが大きいものと小さいもののギャップがある写真を使うと、おもしろいんじゃないかなと思います。
トイカメラ風の画質にする
インスタグラムでは画質をいろいろ変えることができます。
このツールを使ってトイカメラ風な画質にすることで、Pixaloopの写真がおもしろくなります。
トイカメラの古い雰囲気と、写真の一部が動いている最新テクノロジーの雰囲気が混ざって、とてもおもしろいです。
他にもPixaloopを使ったおもしろいアイデアがあると思うので、ぜひ試してみてください。
Pixaloopはスタイラスペンがあると便利
Pixaloopでパスを使って動きを作ると、どうしても余計なところまで動いてしまいます。
もっと細かく固定範囲を選択することができたらいいのになと思いました。
そんなときに便利なのがスタイラスペン。要はタッチペンですね。
スタイラスペンでも極細タイプを使えば、かなり細かい部分まで選択することができます。
そこまでやる必要あるの?と言われそうですが、クオリティの高いものを作るためには細部にこそこだわりたいわけです。
神は細部に宿る、なんていうぐらいですからね。
これまでスタイラスペンとは無縁のぼくでしたが、Pixaloopのせいで1本購入してしまいました。
いかがだったでしょうか?
Pixaloopは本当に誰でも簡単に「動く写真」が作れるので、ぜひ試してみてください。